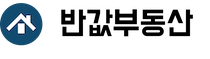windows 환경 JAVA 설치
본문
1. JDK 설치하기
https://www.oracle.com/java/technologies/downloads/ 에 접속하여, 가장 최근 LTS 버전인 JDK 21을 선택하고, Windows 탭을 클릭한 다음에 x64 Installer 를 클릭해서 JDK를 다운로드 한다. 물론, x64 MSI Installer 를 다운로드 해도 된다.
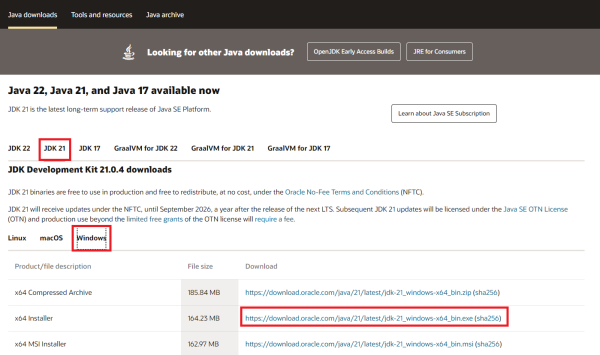
다운로드한 파일(jdk-21_windows-x64_bin.exe) 를 실행한다.
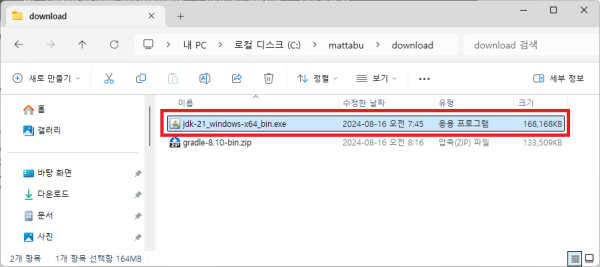
아래 윈도우가 나오면, Next 버튼을 계속 클릭해준다.
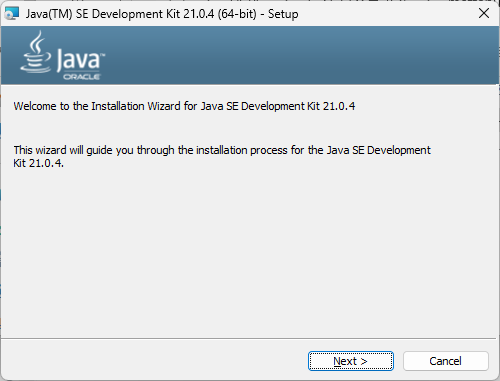
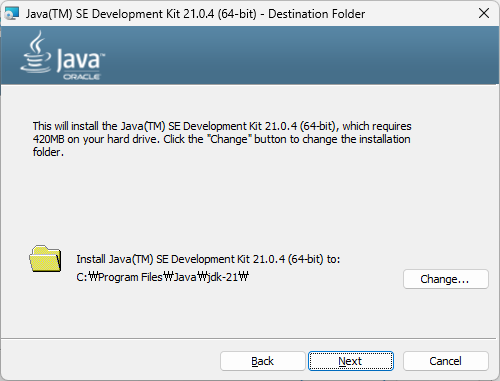
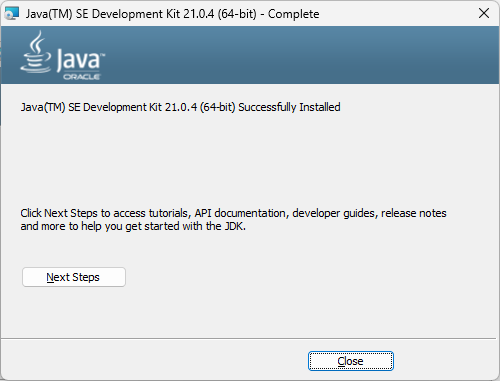
이렇게 하면, 일단 JDK가 설치된 것이다. 이제 해줄 것은 환경변수(JAVA_HOME, PATH)를 추가해야 한다. 환경변수를 추가하려면, 고급 시스템 설정 창을 열어야 하는데, 몇가지 방법이 있다. 그 중에서 첫번째를 보자.
탐색기에서 내PC 위에 마우스를 올려놓고 오른쪽 버튼을 클릭하면, 아래와 같이 팝업메뉴가 나오며, 여기에서 속성을 선택한다.
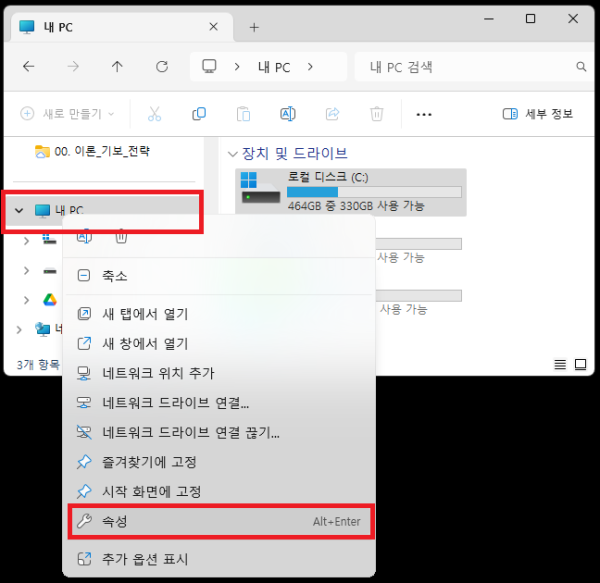
그러면, 아래와 같은 화면이 나온다. (Windows 11의 경우) 여기에서 고급 시스템 설정을 클릭한다.
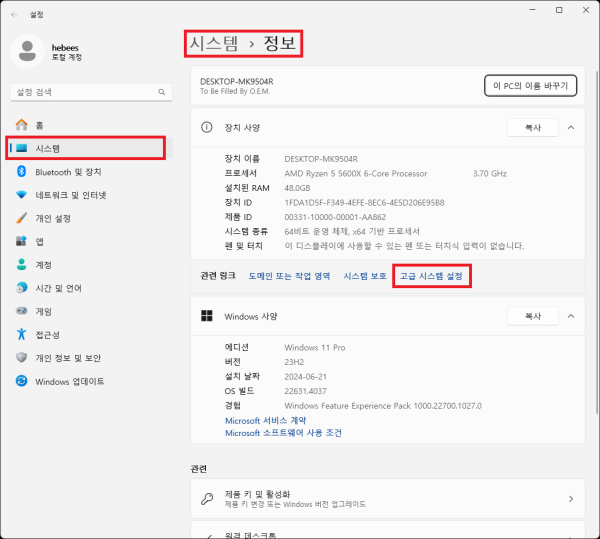
그러면, 아래와 같이 "시스템 속성"이라는 창이 나타날 것이다. 여기에서 "환경 변수..." 버튼을 클릭하면, 환경변수를 등록할 수 있는 것이다.
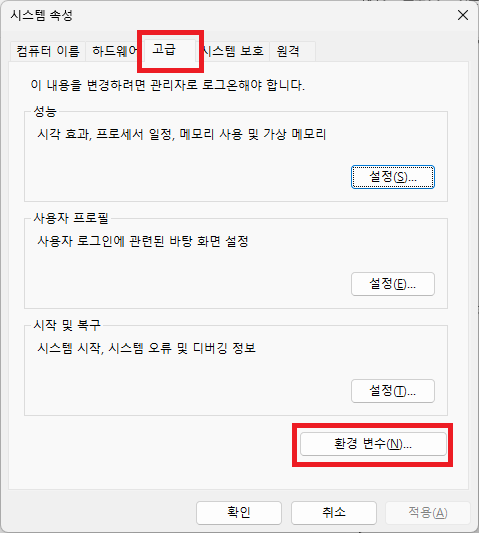
또 다른 방법은 다음과 같다. Windows 10, 11의 검색창에서 "고급 시스템" 이라고 입력해보자. 그리고, "고급 시스템 설정 보기" 를 선택해주면 "시스템 속성" 창이 뜨는 것을 확인할 수 있다.
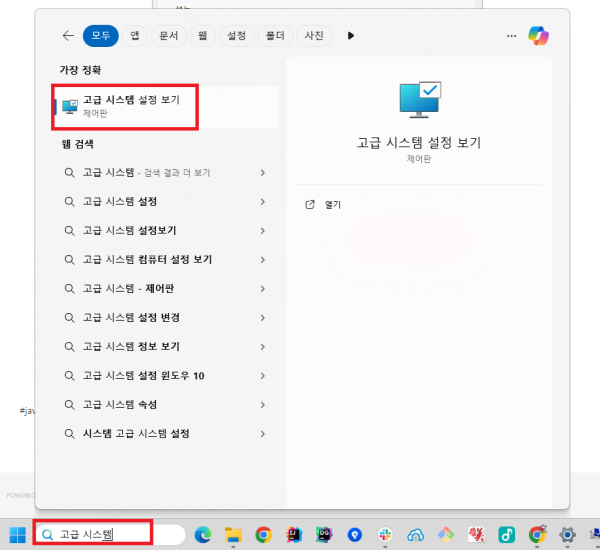
마지막 방법을 보자. Win + R 버튼을 누른다. 그리고, "sysdm.cpl ,3" 이라고 입력하고 엔터를 친다. 이렇게 해도 "시스템 속성" 창을 확인할 수 있다.
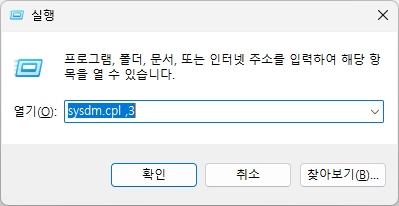
시스템 속성 창의 환경변수 버튼을 클릭하면, 아래와 같은 "환경 변수" 창이 뜨는 것을 볼 수 있다.
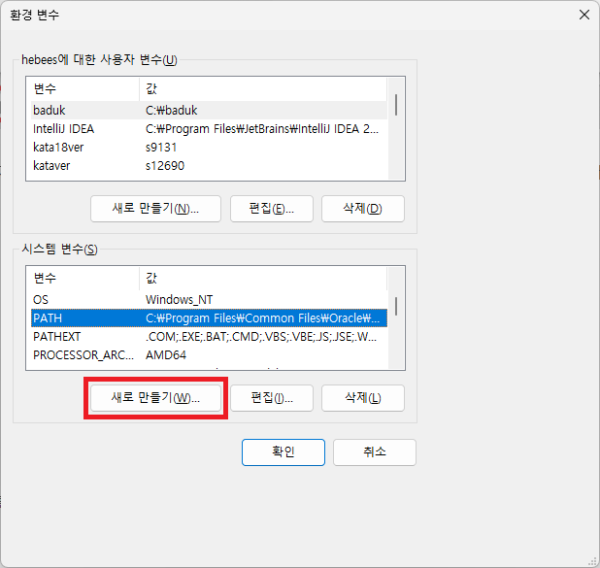
우리는 여기에서 시스템 변수 밑에 있는 "새로 만들기" 버튼을 클릭한다.
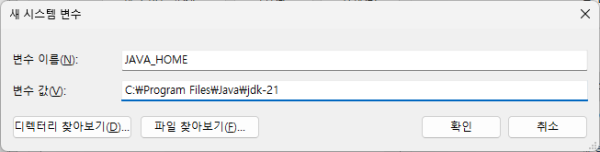
변수 이름은 "JAVA_HOME" 으로 입력하고, 변수 값은 "C:Program FilesJavajdk-21" 으로 입력한다. 물론 실제 JDK가 설치된 위치가 맞아야 한다.
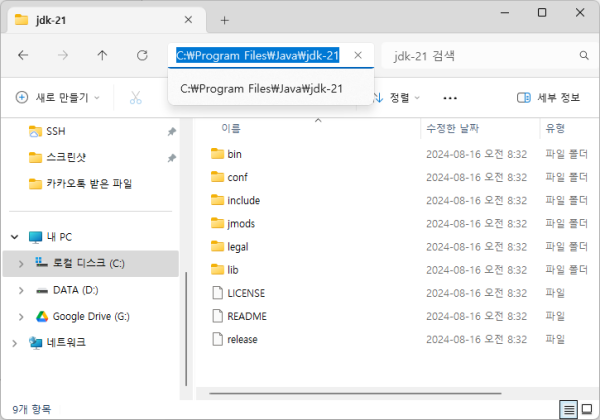
그리고, 환경변수 PATH 도 추가해야되는데, JDK를 설치하면 자동으로 추가된다. 아래와 같이 JAVA의 PATH가 추가된 것을 확인할 수 있다.
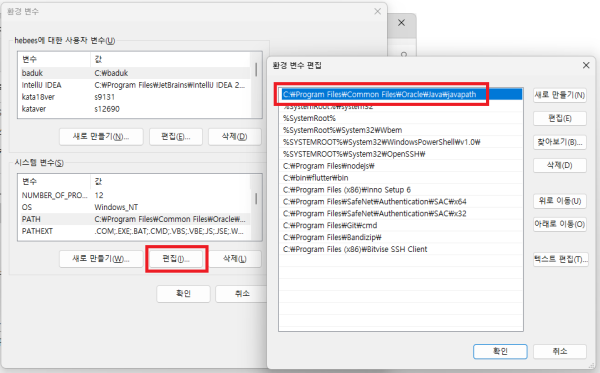
커맨드창이나 Powershell 에서 javac -version, java -version 등을 입력해보면, 아래처럼 설치된 Java 정보를 확인해볼 수 있다.
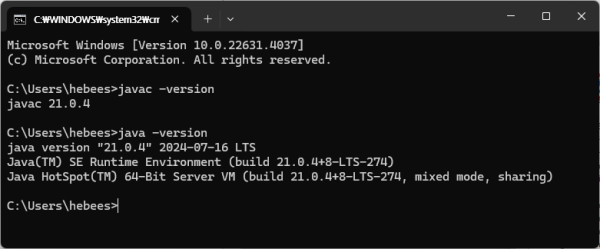
2. gradle 설치하기
https://gradle.org/install/ 에 가서, Binary-only 를 클릭해서 다운로드한다.
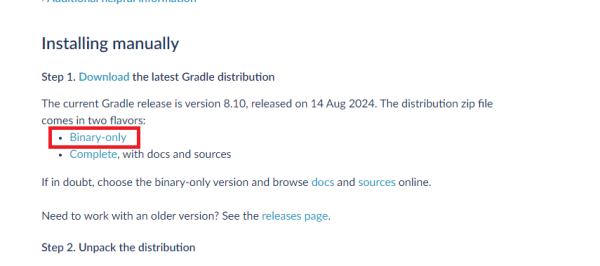
다운로드 받은 파일 (gradle-8.10-bin.zip)을 풀어서, C:gradle 로 복사한다. 이 위치는 원하는 곳으로 변경해도 된다.
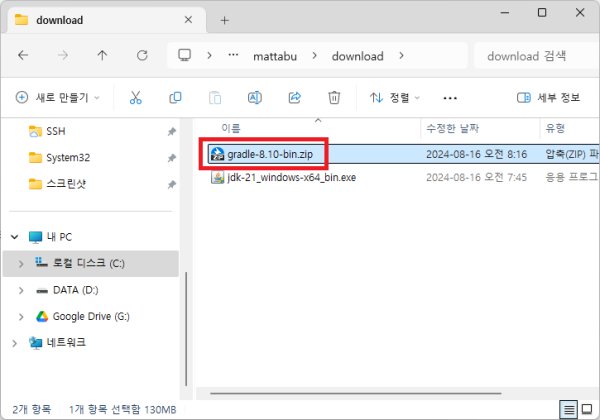
그리고, 환경변수(PATH)에 C:gradlebin 을 추가한다.
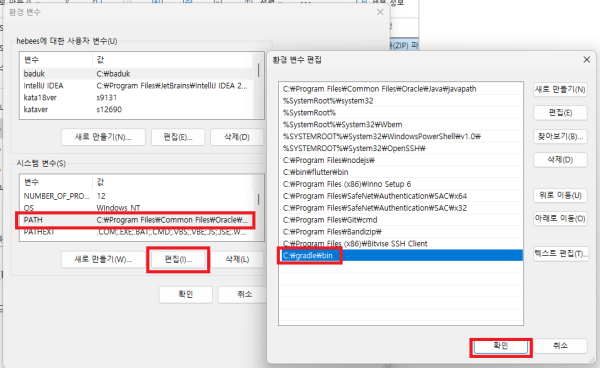
마지막으로 커맨드창에서 gradle -v 를 입력하여, 잘 작동하는지 확인한다.
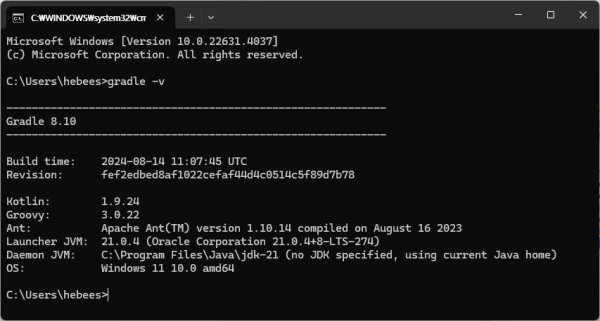
gradle 을 설치할 수 있는 좀 더 쉬운 방법으로 scoop 을 이용하는 것이다. https://scoop.sh/ 에 가면 scoop 을 설치할 수 있는 방법이 나오며, 파워쉘에서 다음을 실행하면, scoop 이 설치된다.
Set-ExecutionPolicy -ExecutionPolicy RemoteSigned -Scope CurrentUser
Invoke-RestMethod -Uri https://get.scoop.sh | Invoke-Expression
그리고, 커맨드 창에서 scoop install main/gradle 을 입력하면, gradle 이 설치될 것이다. 이 경우에는 별도로 PATH 설정을 할 필요도 없이 간단하다.
2. DB 설치
https://dev.mysql.com/downloads/mysql/
관련자료
-
이전
-
다음